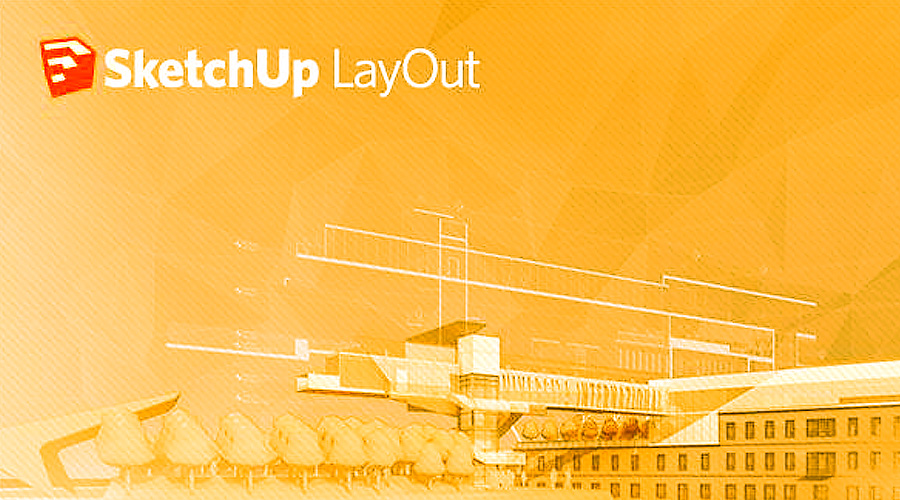
首先我们来了解一下LayOut 是什么?
官方定义:LayOut 是SketchUp Pro 的一项附属功能。它包含一系列工具,可以帮助用户创建包含SketchUp 模型的设计演示。
发展历程:LayOut 1.0/2.0/3.0 分别由Google公司发布的SketchUp6.0/7.0/8.0。在 Trimble(天宝)公司收购SketchUp后首先对8.0进行了更新,之后就发布了SketchUp2013/2014/2015/2016直至SketchUp2017而LayOut也是同时发布,通过多次的迭代升级现在的LayOut有着很大的提升。
软件功能:绘制施工图、SketchUp3D演示、图文编辑排版、创建矢量图、PPT演示文稿、PDF输出打印、DWG/DXF文件输出、JPG/PNG文件输出。
|本期内容|
TOP1:加载官方隐藏剪贴薄的方法
TOP2:加载官方隐藏模板的方法
TOP3:创建剪贴薄及图框的实用方法
TOP4:在LayOut中快速标注的方法
TOP5:如何更高效的应用轴号(Axis)
TOP6:添加需要的模板尺寸方法
TOP7:LayOut自动图纸名称的方法
TOP1:加载官方隐藏剪贴薄的方法
那什么是LayOut剪贴薄?在这里我们可以把它理解成“图块”(和我们CAD中的图块性质相同)下面我们就一起来看看是如何加载官方的剪贴薄的。
|操作步骤|
第1步:首先打开“我的电脑” — 打开“C盘” — 打开“ProgramData”文件夹;
第2步:再找到“SketchUp”文件夹并打开;
第3步:打开SketchUp2016文件夹后 — 选择“LayOut”文件夹并打开;
第4步:再选择“scrapbooks”这个文件夹 Ctrl+C 复制;
第5步:打开“zh-CN”这个文件夹 — Ctrl+V 粘贴并替换原有文件夹即可。(注:若需要保留原有的文件,可以新建一个文件复制进行备份);
第6步:操作完以上5步,再打开“LayOut”应用程序,在右侧的默认面板中找到剪贴薄,点击下拉菜单你将会发现增加了很多内容。(如上图)
TOP2:加载官方隐藏模板的方法
那什么是LayOut模板?模板文件中包含了相关信息例如:纸张大小(图幅)、几何图形(图框)。模板可根据出图需求进行选择(例如:我们出一套家装施工图,这时通常选择A3做为我们出图的模板)。下面我们就一起来看看是如何加载官方的隐藏的模板文件。
|操作步骤|
第1步:首先打开“我的电脑” — 打开“C盘” — 打开“ProgramData”文件夹;
第2步:再找到“SketchUp”文件夹并打开;
第3步:打开SketchUp2017文件夹后 — 选择“LayOut”文件夹并打开;
第4步:再选择“templates”这个文件夹 Ctrl+C 复制;
第5步:打开“zh-CN”这个文件夹 — Ctrl+V 粘贴并替换原有文件夹即可。(注:若需要保留原有的文件,可以新建一个文件复制进行备份);
第6步:操作完以上5步,再打开“LayOut”应用程序,在选择模板的窗口会增加了很多模板。(如上图)
TOP3:创建剪贴薄及图框的实用方法
|前期准备|
需要准备好CAD图块dwg文件以及CAD图框dwg文件。
|操作步骤| LayOut创建剪贴薄
第1步:优化好dwg文件,建议使用CAD命令”PU”回车,清理删除不需要的图层及其他样式;
第2步:打开SketchUp空白文件,然后选择导入准备好的dwg文件并添加场景(如下图:)
第3步:导入完成后对当前模型进行保存,然后选择菜单栏”文件”——”发送到LayOut”然后选择纸张(A3)(如下图:)
第4步:选择模型视口在右侧的面板上选择”SketchUp模型”中的”视图”,再选择创建的场景,勾选正交后根据需要设置比例。接着选择”风格”进行设置,取消勾选”背景”设置好需要的”线宽”,然后选择”矢量”最后右键模型视口选择炸开模型即可。
第5步:打开菜单栏”文件”——“另存为剪贴薄”——命名剪贴薄——再次新文件在右侧的剪贴薄面板中就可以看到刚才所创建的剪贴薄了(如下图);
|操作步骤|创建LayOut模板
第1步:优化好dwg文件,建议使用CAD命令”PU”回车,清理删除不需要的图层及其他样式;
第2步:打开SketchUp空白文件,然后选择导入准备好的dwg文件并添加场景(如下图:)
第3步:导入完成后我们会发现CAD中的文字并没有导入进来,原因是目前并不支持文字导入,所以需要在LayOut中再次编辑。保存当前模型,然后选择菜单栏”文件”——”发送到LayOut”然后根据需要选择纸张(这里我选择A3横向);
第4步:选择模型视口在右侧的面板上选择”SketchUp模型”中的”视图”,再选择创建的场景,勾选正交后根据需要设置比例(1:1)。接着选择”风格”进行设置,取消勾选”背景”设置好需要的”线宽”,然后选择”矢量”最后右键模型视口选择炸开模型即可。LOGO及相关文字请参考CAD文件进行完善。(如下图:)
第5步:打开菜单栏”文件”——“另存为模板”——命名模板——再次新建文件我的模型中就会有自己保存的模板(如下图)。
TOP4:在LayOut中快速标注的方法
|操作步骤|
第1步:选择标注尺寸工具设置好样式后先标注第一个尺寸(如下图所示)
第2步:此时不要执行其他命令,将光标移动到下一个标注点“双击鼠标左键”,按此方法依次完成所有标注。
TOP5:如何更高效的应用轴号(Axis)
轴号对于建筑、室内专业并不陌生,这里就不去讲述什么是轴号了。在LayOut中如何高效的应用它,通常我们在LayOut中会创建一个圆形然后再创建一个文本(也就是轴编号)那么问题来了,如果我们在调整轴号使用了拉伸命令就会发生变形,并不是很方便。(如下图所示)
如何改善这个问题呢,在我实际的工作中发现我们采用某种字体,当我们使用了拉伸命令也不会发生任何变形等问题,也就是通过使用这种字体就可以完美的解决这一问题(如下图所示)
|操作步骤|
第1步:百度搜索下载这个字体“Circle Frame MT英文字体”并安装到自己的电脑中;
第2步:启动LayOut选择该字体来健轴号,即可解决这个问题。
TOP6:添加需要的模板尺寸方法
在我们加载完官方隐藏的模板后还是有部分纸张尺寸的缺失(例如:A2的模板)那么如何添加自己需的模板尺寸呢?
|操作步骤|
第1步:首先需要确定纸张的尺寸这里我们以A2的纸张为例,那么A2纸国标尺寸是420mmX594mm;
第2步:启动LayOut选择一个模板文件,暂时以A3纸张做为编辑对象(图1),然后打开菜单栏“文件”——单击”文稿设置“将会弹出如下图所示窗口(图2)
第3步:在弹出的窗口中选择”纸张”——然后在右侧的设置选项中选择A2的尺寸,再选择横向或竖向,并点击右下角“关闭”当然设置窗口。(如下图所示)
第4步:如果有图框这时可以插件A2的图框,然后选择菜单栏“文件”——“另存为模板”在弹出的窗口中命名为A2 横幅并指定模板文件位置,并单击“确定”完成模板添加(如下图)
TOP7:LayOut自动图纸名称的方法
自动图纸名称听起来挺不错,是一个可提高一定的工作效率的小技巧,那么如何设置呢?
|操作步骤|
第1步:启动LayOut在右侧的选项面板中找到”页面”选项——添加需要页面(例如:平面布置图、天花布置图、地面铺装图)等根据需求进行添加;
第2步:打开菜单栏“文字标注”——“自定义自动图文集”在弹出的窗口中找到刚才命名的页面名称“平面布置图”前的”<PageName>”双击进入编辑状态后选择“复制”并关闭窗口,然后在图框中找到放置图纸的位置右键“粘贴”此时你会发现会自动显示为页面的名称,从而实现自动图纸名称。还有就是关于自动图纸编号方法是一样的(复制图文集中的标记文本粘贴到指定位置即可)。




















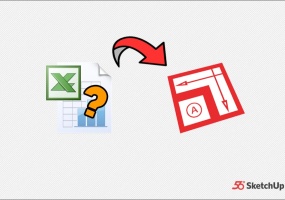
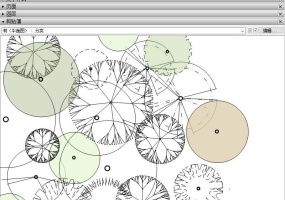


评论5