各位小伙伴过年好!年后第一篇文章就是关于SketchUp在建筑异形建模方面的教程,这次分享的文章来源于外网由作者:SPIROS撰写,由于原文是全英文,这里我根据操作步骤进行了整理并分享给大家学习交流,整个过程非常清晰,相信你看过之后也可以轻松的达到文中案例效果。(注:虽然我对文章内容做了调整,但并非原创所以本文所有图片及思路版权归原作者所有。)
案例展示

操作步骤
- 01.首先来看一下最终完成图
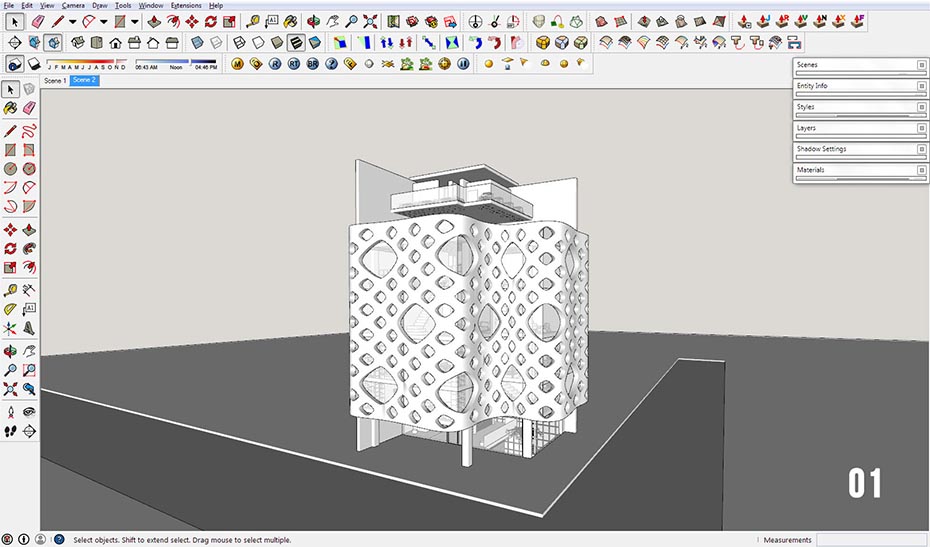
- 02.创建建筑主体(柱+墙体+楼板),这部分相对比较简单,不进行过多讲述;
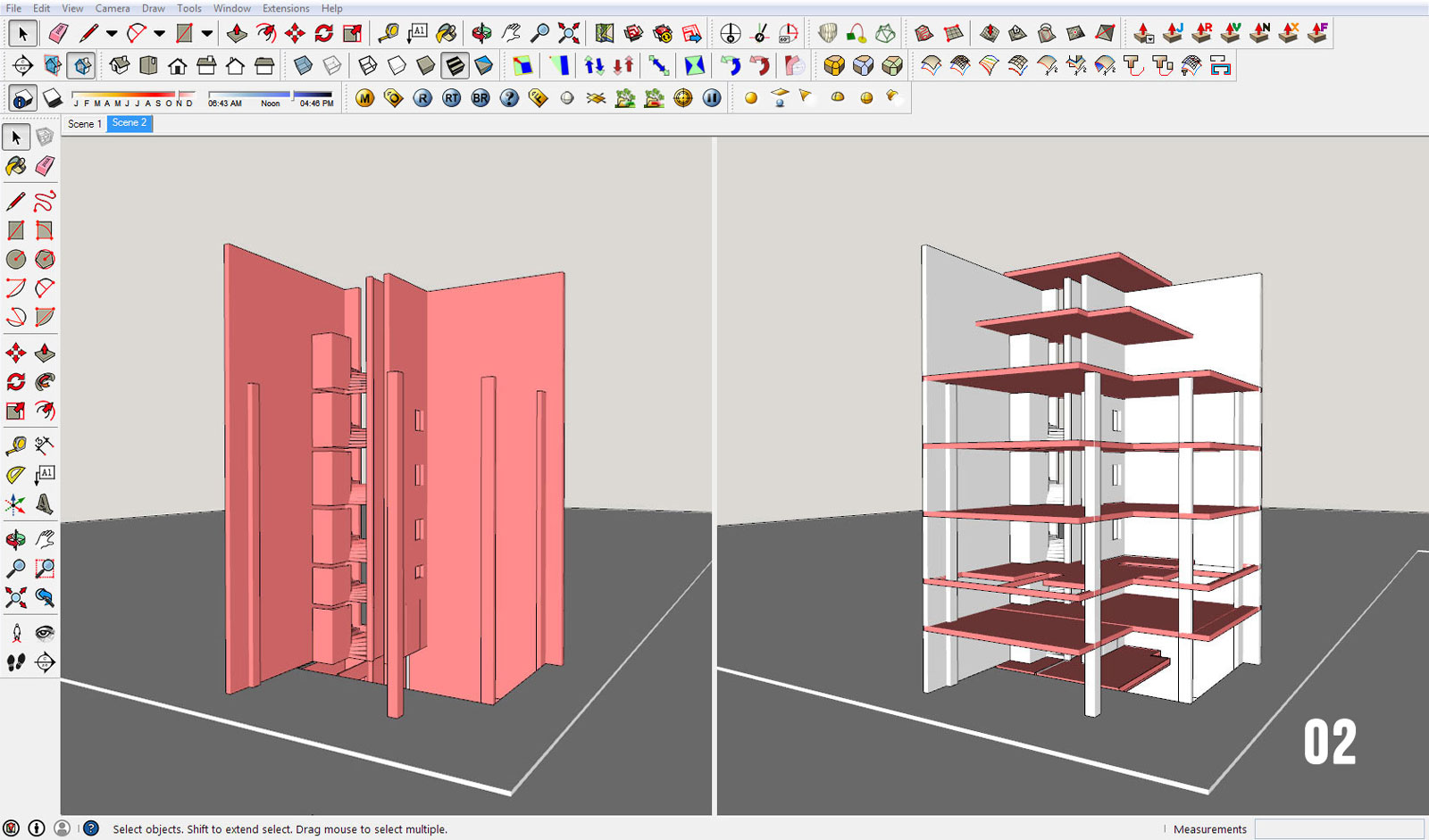
- 03.创建好建筑主体后我们可以看下图右侧红色区域就是我们需要创建的建筑表皮;
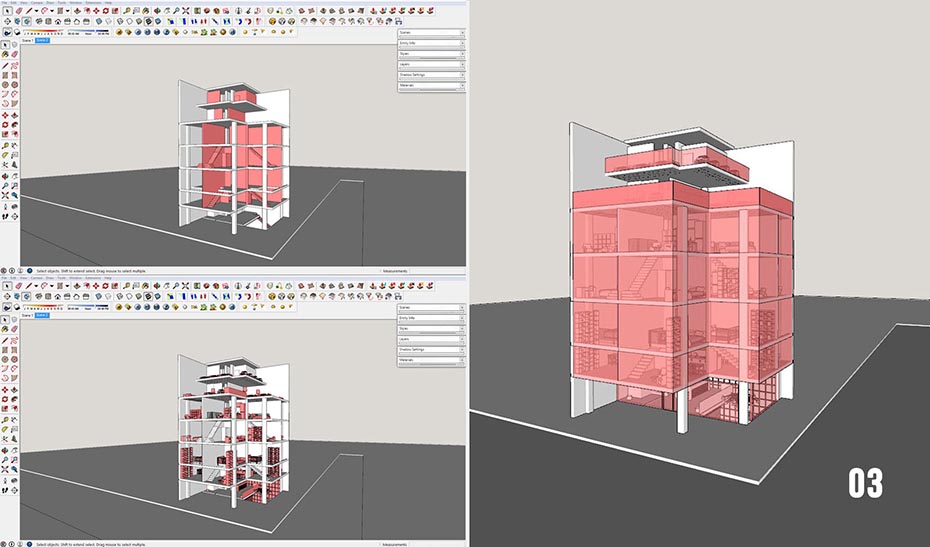
- 04.下图红色的建筑表皮就是我们想要的结果;
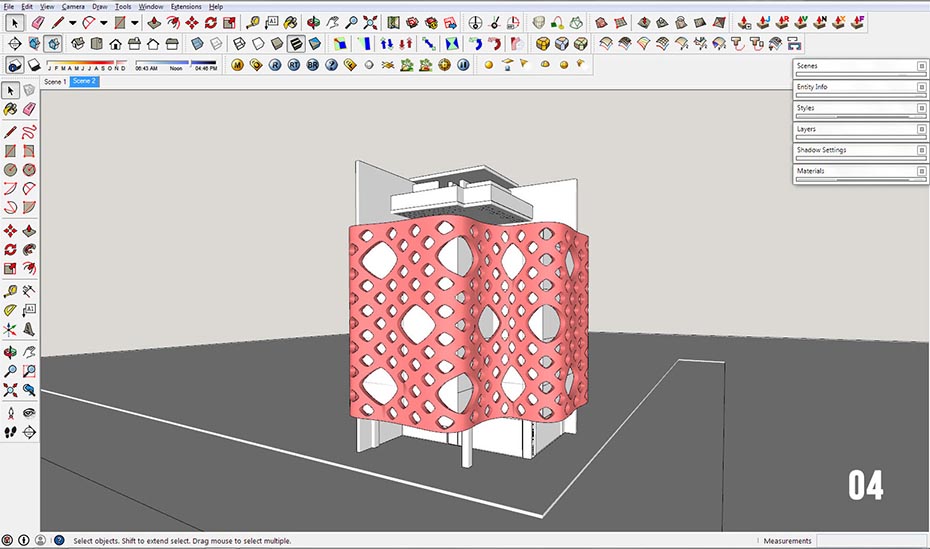

- 05.现在正式进入表皮的创建,首先切换到Z轴方向(顶视图+平行投影),然后在对应位置创建建筑表皮的2D截面如下图;
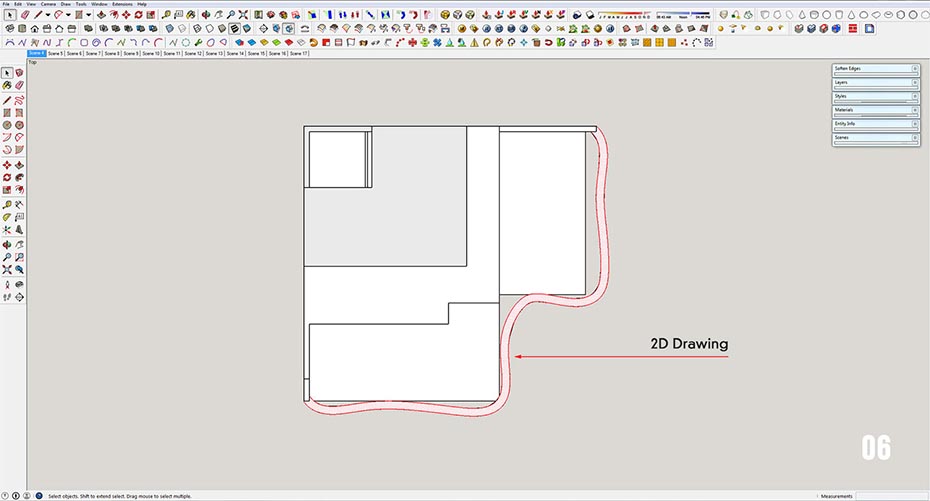
- 06.然后通过推拉工具创建表皮的高度如下图;
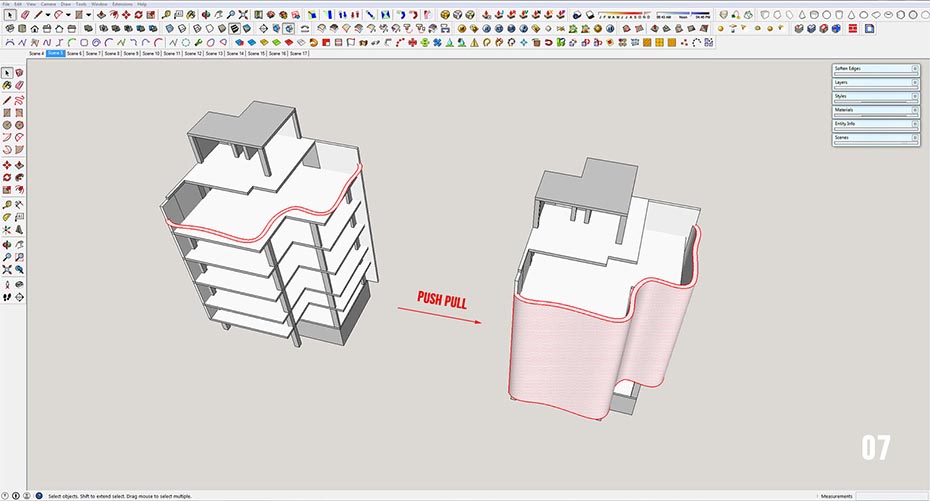
- 07.接下来我们提取建筑表皮形态的路径,并创建对等尺寸的平面如下图;
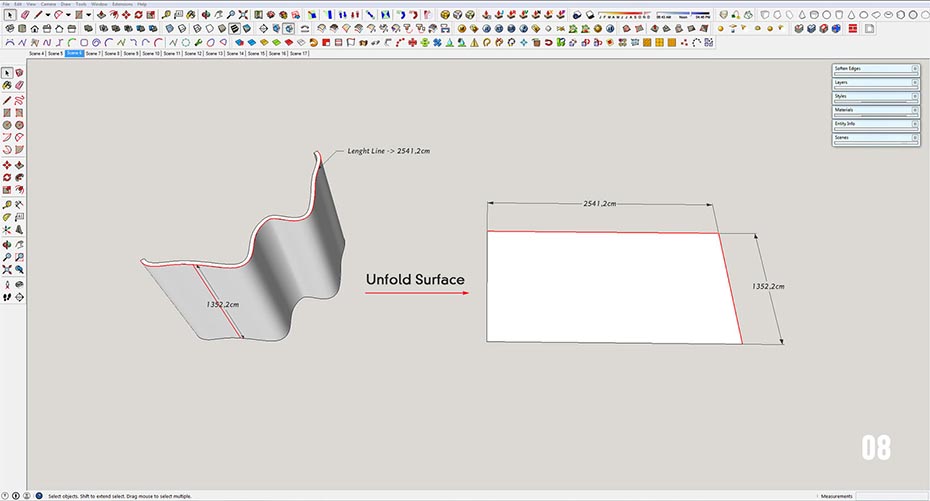
- 08.根据需求创建如下图左侧所示的图形,然后复制陈列如下图右侧;
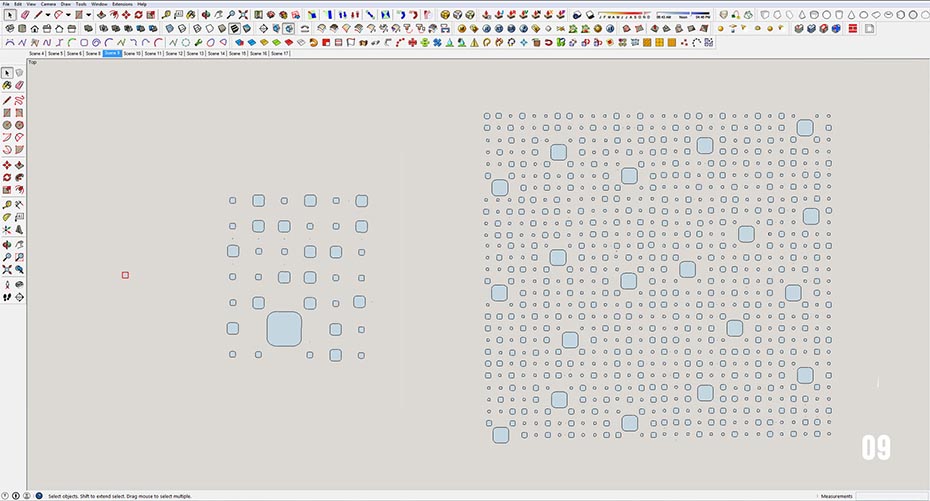
- 09.选择陈列好的图形旋转45度,然后将第07步创建的矩形移到合适位置并且删除多余的部分如下图所示;
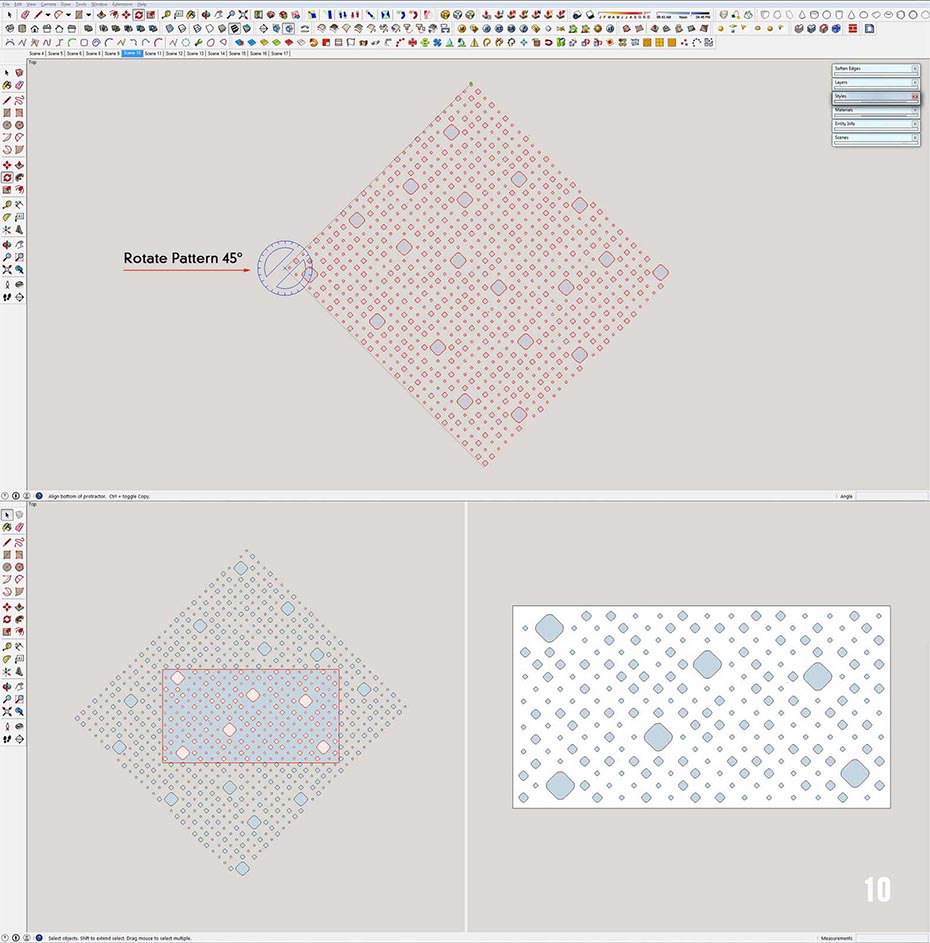
- 10.全择已经创建好的矩形后填充颜色,然后再给要保留的部分填充另一种颜色(目的是方便快速的选择同一种材质的部分);
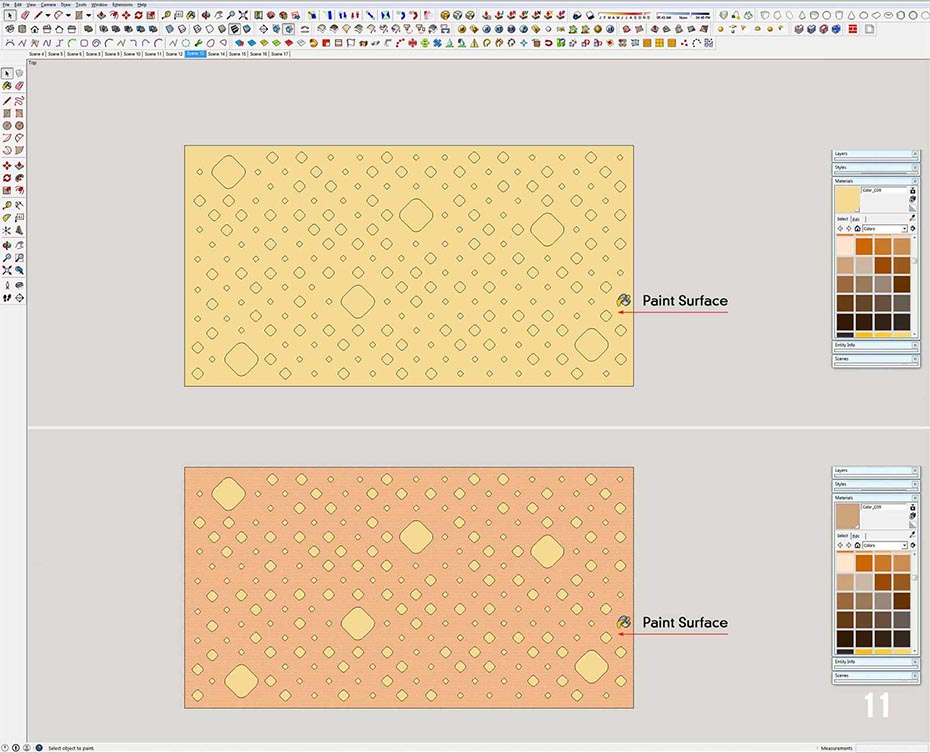
- 11.右键需要删除的部分在弹出的上下文菜单中找到选择—再点击选择相同材质这时所有黄颜色会全部选中,然后再按DElETE删除键(也可通过右键弹出的菜单中点击删除);
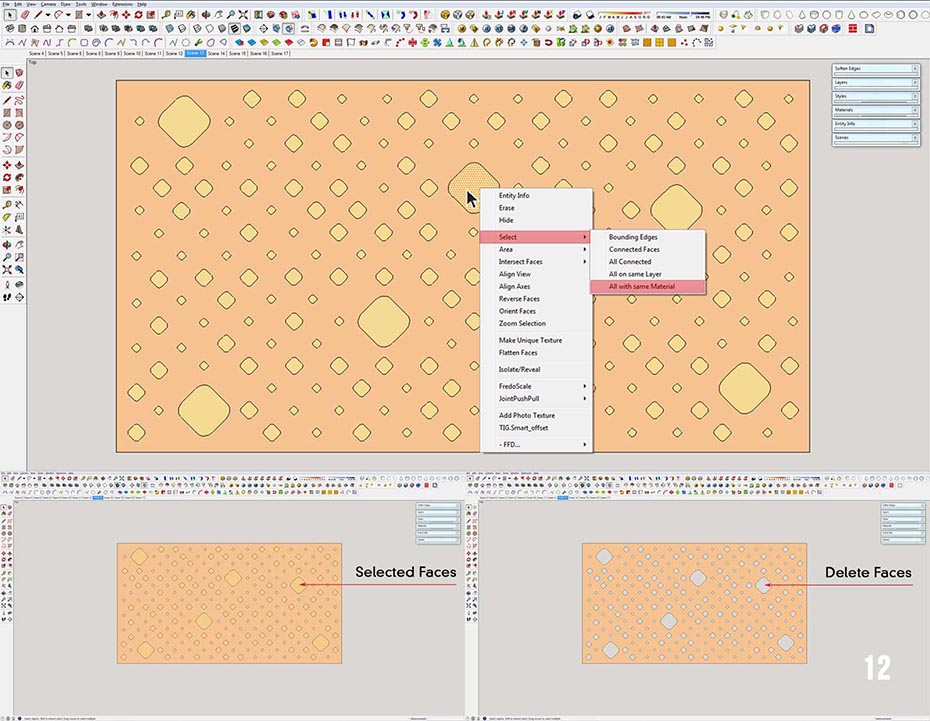
- 12.通过以上操作得到如下图形,然后使用推拉工具创建厚度并创建组件;
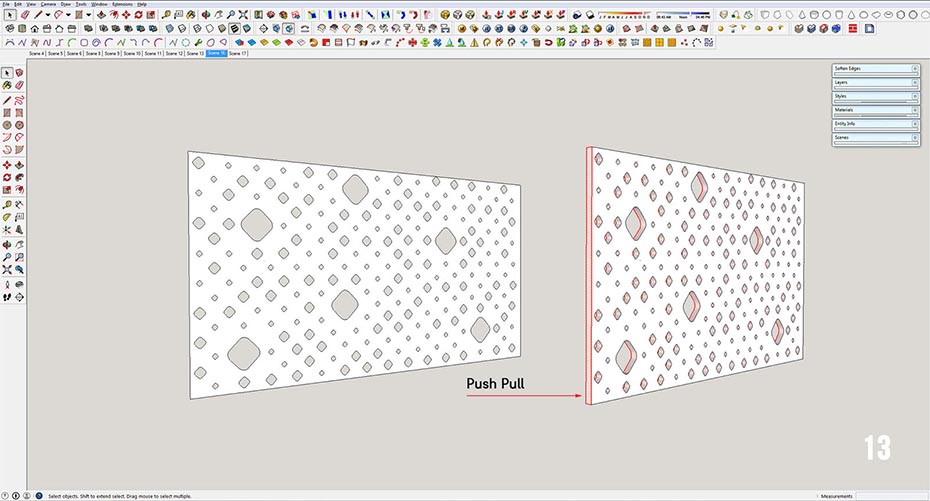
- 13.打开Clf shape bender |形体弯曲插件(点击下载该插件),将第07步提取的路径进行复制做形体弯曲的目标路径,如下图所示;
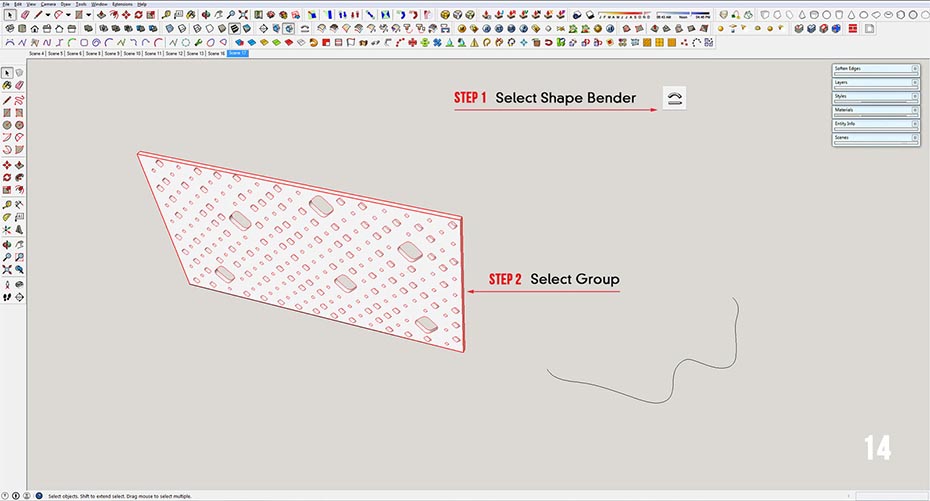
- 14.接下来将创建好的表皮组件放置到红轴方向并创建与组件长度一致的直线做参考线(注意必须在红轴);
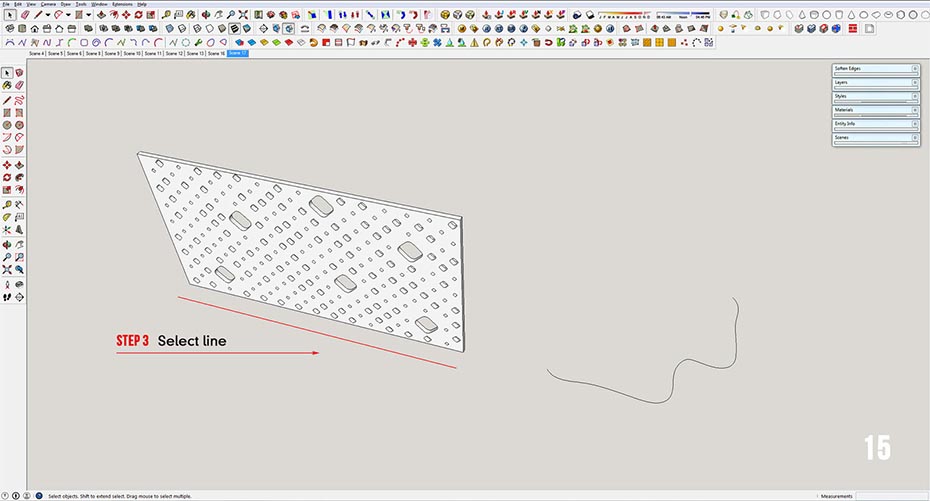
- 15.执行形体弯曲插件后先点击直线再点击目标路径最终得到图19的效果,最后将完成的建筑表皮移动到建筑主体指定位置完成。
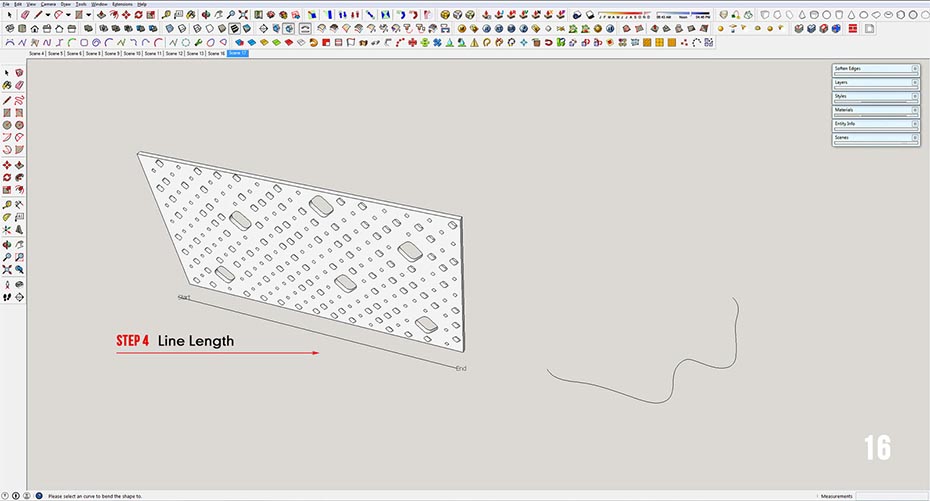
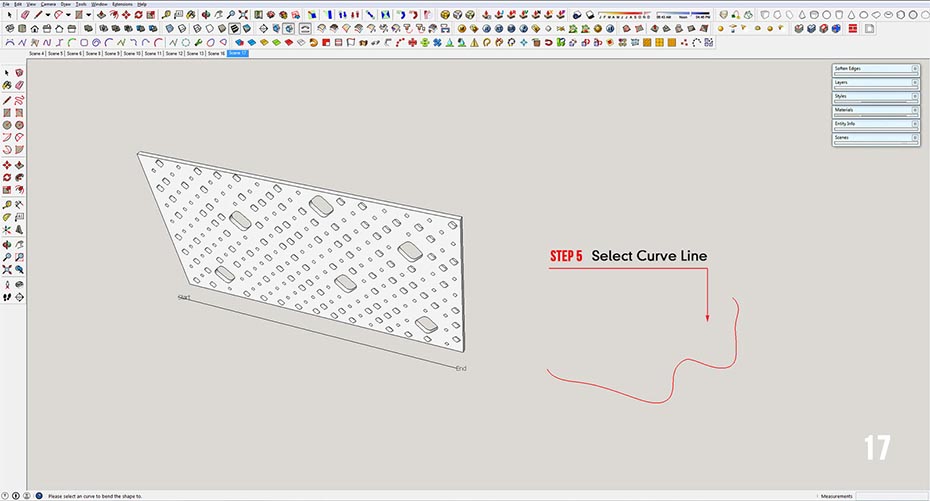
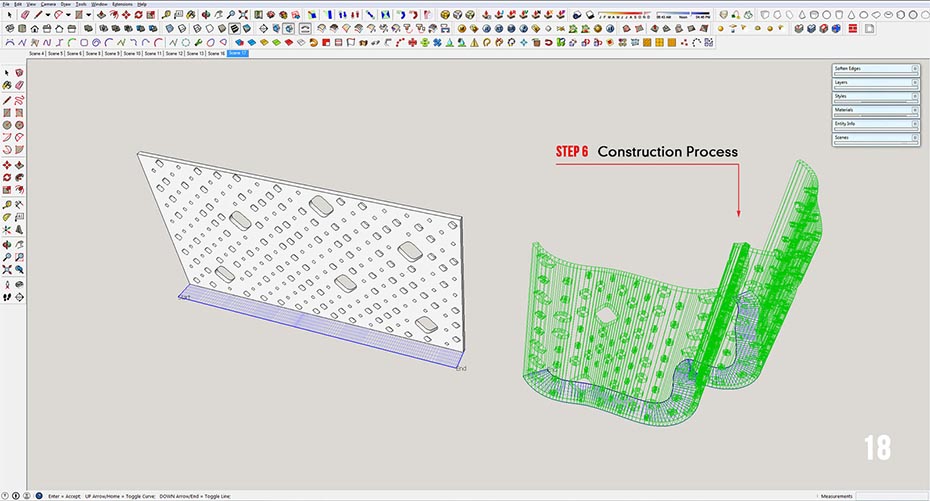
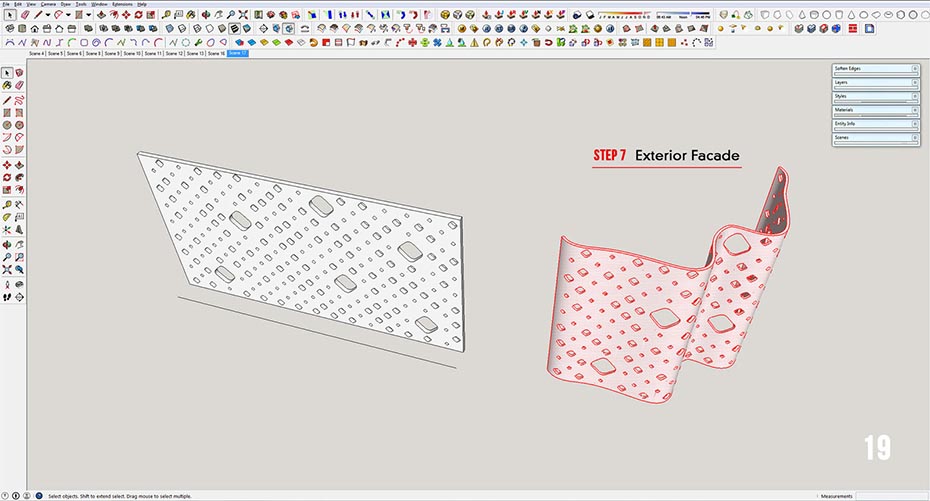








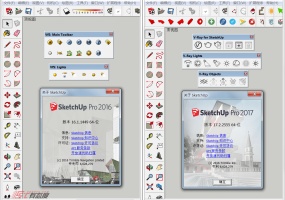

评论7