大家好!今天就由小博来和大家谝些关于Auto CAD的那些事儿!首先我想先谈谈我写这篇帖子的初衷——就是为了和大家交流一下如何提高CAD绘图的工作效率,如何养成一个良好的作图习惯以及大家在作图中所遇到的一些棘手的问题!
本篇文章主要包含有CAD的基本命令,能够提高我们画图效率的小技巧;以及与其他作图软件的交互操作(包含有Sketchup、Photoshop、Adobe Illustrator等)。目的就是为了帮助大家清除软件操作路上的“绊脚石”!
古人云:“工欲善其事,必先利其器”。那么,今天我们所要谈到的第一个问题就是如何去优化我们的工作空间,这里主要谈到两个个问题:第一,对于CAD(天正建筑)软件工作界面的优化;第二,关于天正建筑中【选项】(快捷键op)的设置。
接下来,我将对以上两点进行系统的讲解。本文所使用的软件版本是CAD2012、天正建筑2014。大家可以根据自己的习惯、工作需求去选择合适自己的版本。
工作界面的优化:
首次打开天正建筑软件,我们所看到的是<草图与注释>这样一个工作空间,我们点击<草图与注释>右侧的小三角,打开其卷展栏——选择<AutoCAD经典>如下图所示:
<AutoCAD经典>工作空间,如下图所示,我们可以发现绘图区的空间明显变大,在这里主要想说明,对于必要工具栏我们可以予以保留,用处不大的我们可以暂时关闭,不要让其占用我们太多的绘图区域。(同时我们拓展到Sketchup的工作空间,很多初学者会装很多插件,打开软件,我们看到屏幕一半都被插件工具栏占满,剩下的绘图区域所剩无几。这样的使用习惯我个人并不推荐,不仅影响了我们正常的绘图区域,同时还为我们的电脑增加了很多不必要的负担,使我们的操作也不能流畅的进行。)如下图所示:
如果想要添加所需要的工具栏,操作方法,如下图所示,操作步骤:将鼠标放与此处——鼠标右键单击——选择所需的工具:
优化左侧的天正建筑工具栏,多重卷展栏在白色的背景下,给选择带来了诸多不便,优化操作步骤:设置——自定义——背景颜色(根据自己的喜欢进行设置),如下图所示:
对CAD(天正建筑)的工作空间优化完毕后,我们可将其另存为自己特定的工作空间,并对其重命名,方便我们在日后的使用。操作步骤:鼠标左键单击<AutoCAD经典>右边的小三角——展开其隐藏的卷展栏——选择“将当前工作空间另存为”——键入名称。如下图所示:
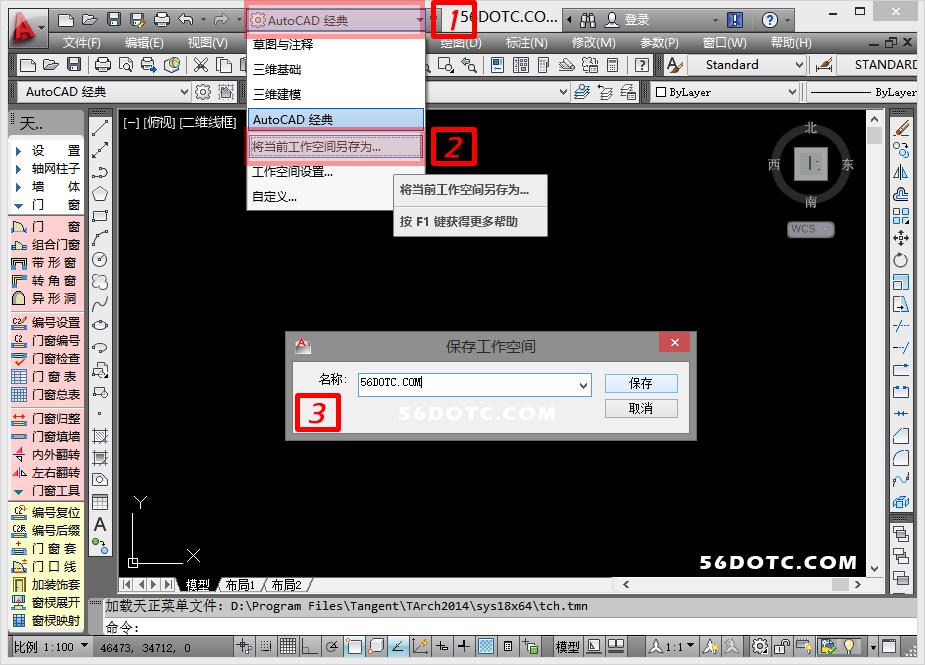 对于CAD(天正建筑)工作界面的优化就先讲到这里,之后还有其他的内容会在后面的文章中进行补充。
对于CAD(天正建筑)工作界面的优化就先讲到这里,之后还有其他的内容会在后面的文章中进行补充。
天正建筑【选项】(快捷键op):
进入天正建筑【选项】对其各选项进行优化,在此主要体现出高效的工作空间、集约化的管理。
【选项】——文件,在“文件”中主要更改设置这三个文件保存的路径,分别为:自动保存文件位置、临时图形文件位置、临时外部参照文件位置。一般这三个文件保存的默认路径是 C:\Users\Administrator\appdata\local\temp\
当软件操作不当,导致CAD崩溃时,寻找源文件是十分麻烦;这时我们可以在其他磁盘创建<CAD-Recover>文件夹。在节省C盘空间的同时,对文件的整理提供了便利。如下图所示:
其中<自动保存文件位置>与之对应的是:文件——图形实用工具——图形修复管理器,对于文件的修复会在后面的篇幅进行系统的讲解,在此就不予赘述。如下图所示:
【选项】——显示,主要修改以下三个参数,分别为:配色方案(暗)、颜色(黑)、十字光标大小(本人习惯用100,根据个人喜好进行调整)。如下图所示:
【选项】——打开和保存,主要修改以下三个参数,分别为:文件保存——另存为(在此建议使用低版本,04版或07版;第一,在用其他交互软件时省去了导图的时间,提高了我们工作的效率;第二,再给同事或是甲方发图时,不会再遇到你的图纸版本太高而打不开图的问题)、文件安全措施——自动保存——设置保存间隔分钟数(根据个人的画图速度来定,画图效率高者可将其设置的短一些)、勾选每次保存时均创建备份副本(是指bak文件)。如下图所示,
【选项】——系统,在这里主要设置“三维性能”,是否勾选“启动硬件加速”。如下图所示:
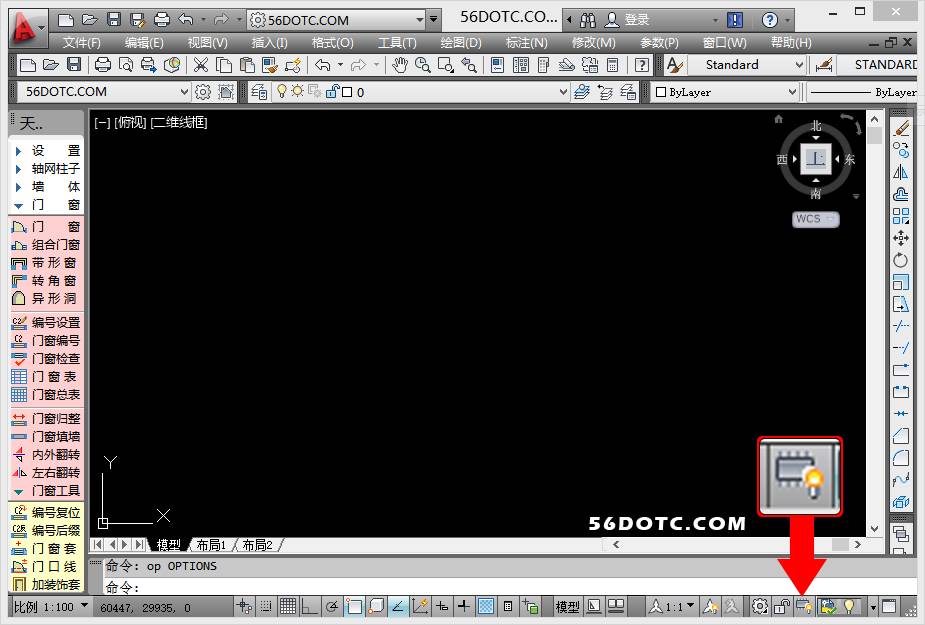
【选项】——绘图,这里我们需要调整这两个参数,分别为:自动捕捉标记大小、靶栏大小(根据自身操作习惯设置),如下图所示:
【选项】——选择集,这里我们需要调整这两个参数,分别为:拾取框大小、夹点尺寸(根据自身操作习惯设置),如下图所示: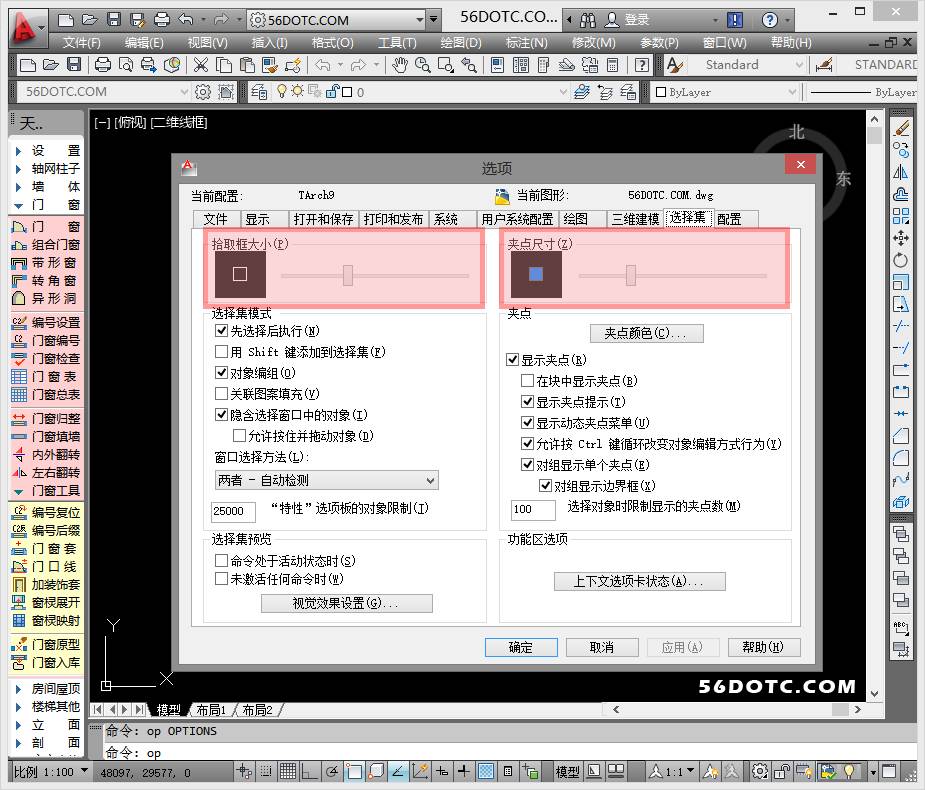
对于CAD(天正建筑)工作空间的优化以及基本设置就先讲到这里,其他没有涉及到的基本设置内容会在后面的篇幅进行补充,也希望大家在阅读完本帖能够多提宝贵意见并对您有所帮助!


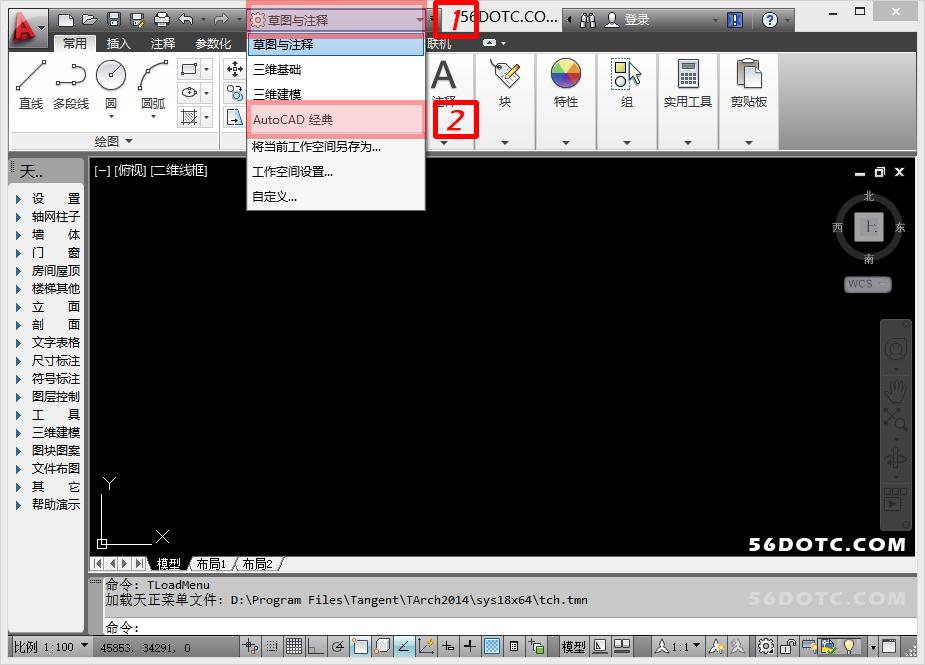
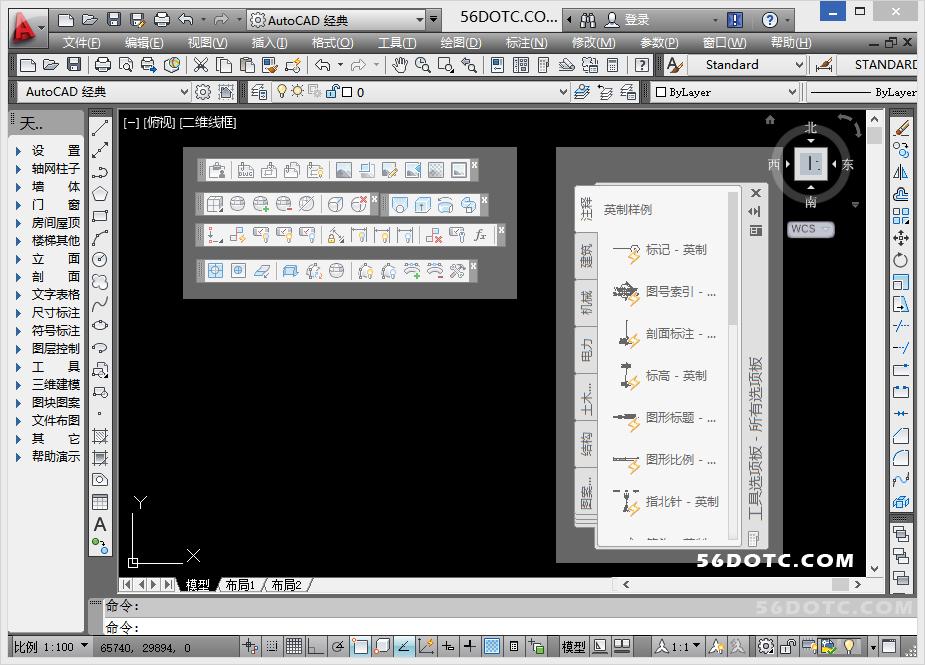
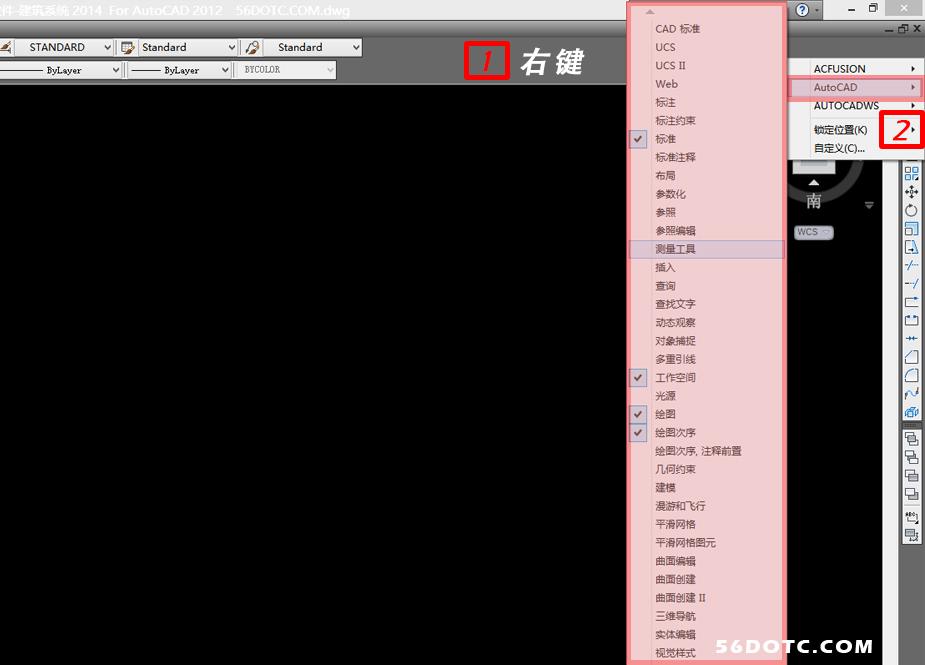
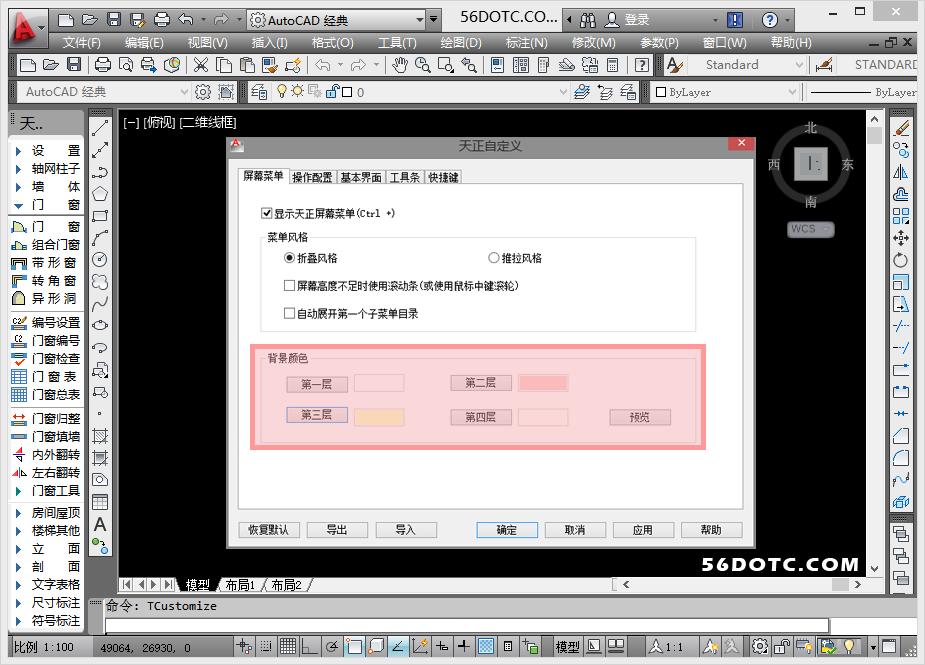
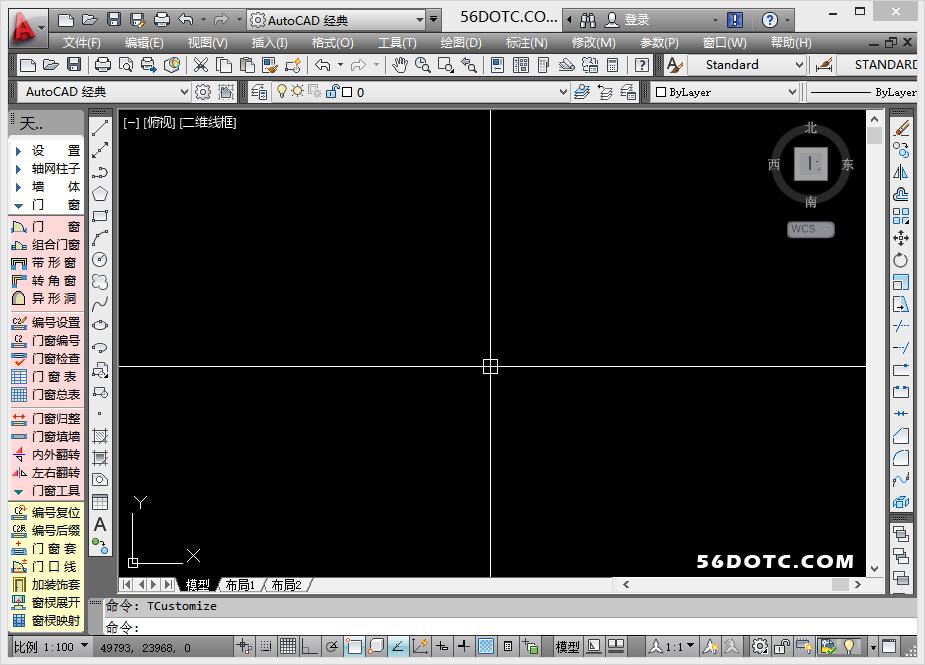
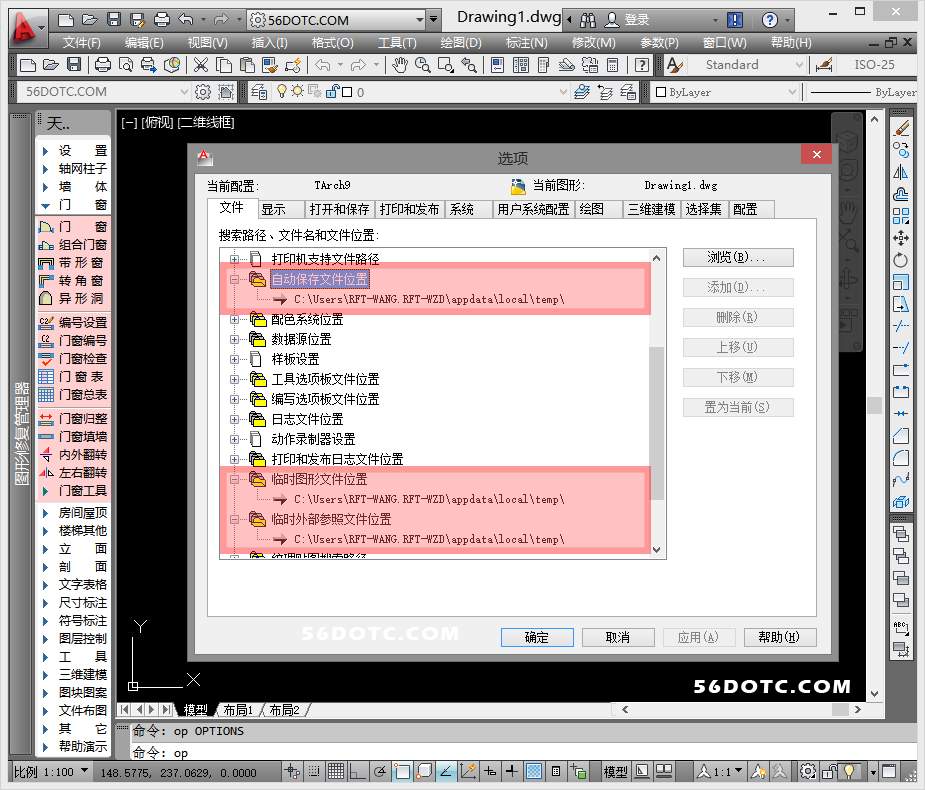
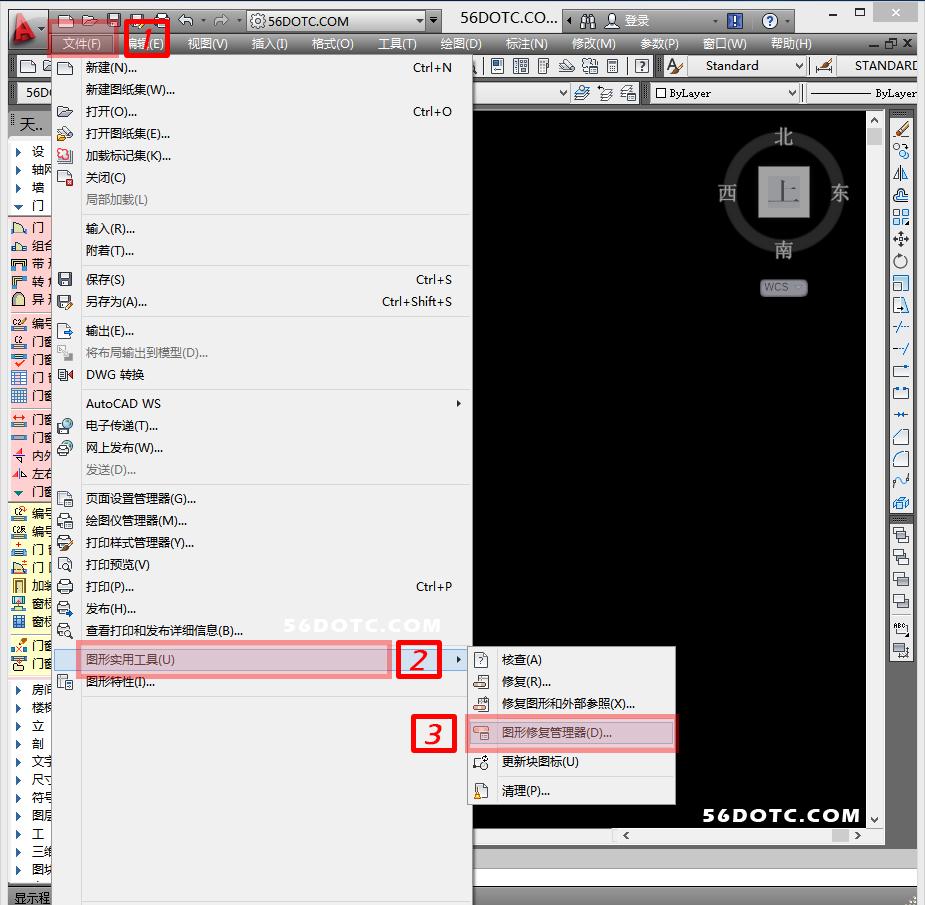
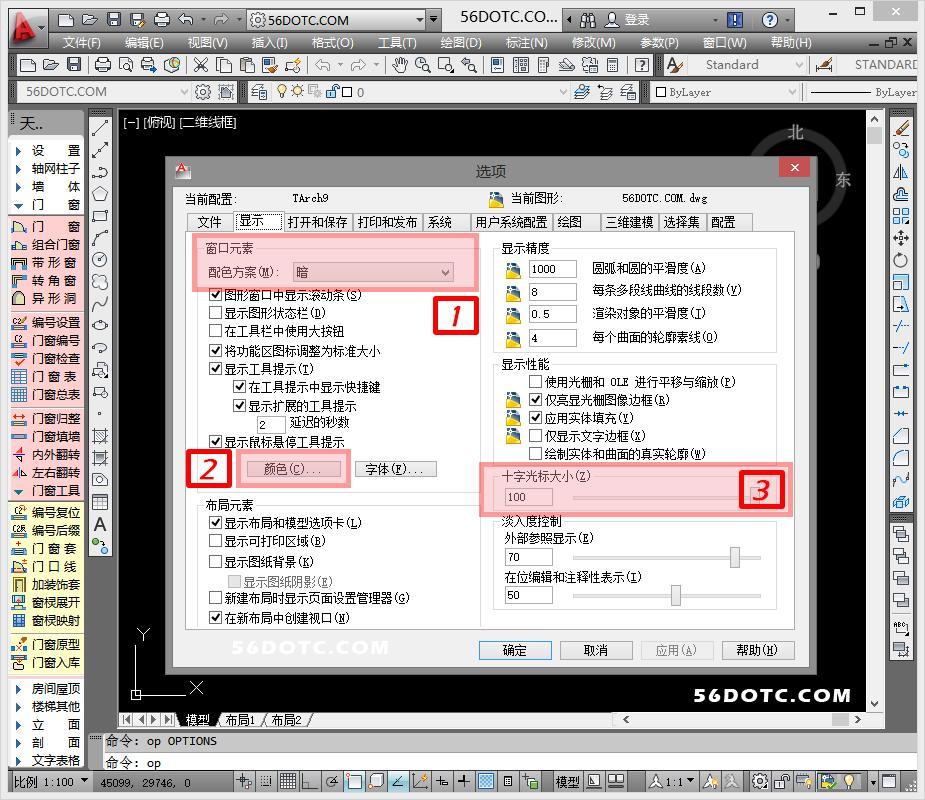


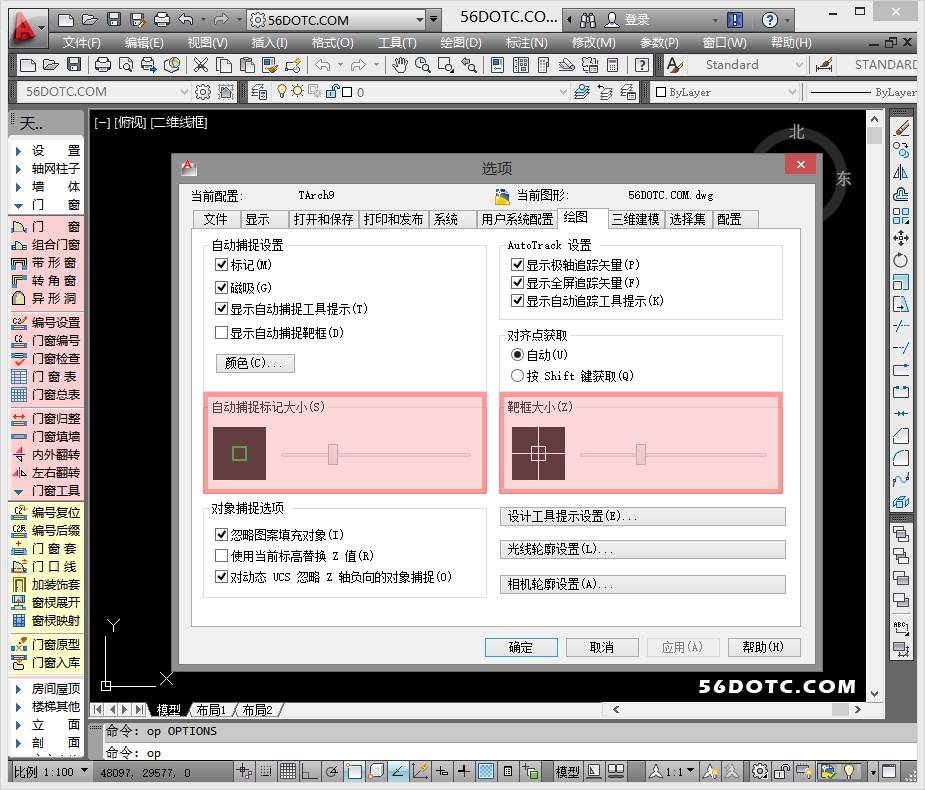





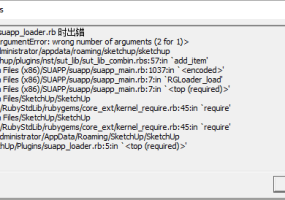


评论0