亲爱的小伙伴们大家好,在上一篇《CAD之提高工作效率篇(一)》中小博所总结关于CAD【工作界面的优化】以及关于【选项】op设置的小经验不知是否对你的学习有所帮助,在这里我衷心地希望大家能够积极向我反馈一些意见以及建议!我会虚心接受,从而不断优化我们的CAD教程同时,也希望我的教程能够为你清除在学习CAD道路上的“绊脚石”!
OK!那么我们言归正传,马上进入本篇教程的主题。在本篇内容开始之前,我们先补充一下在上一篇《CAD之提高工作效率篇(一)》中所遗漏的两个知识点!
工作界面的优化:
在【工作界面的优化】中我需要补充两个知识点。
1、关于<点样式>的修改
操作方法:如图01所示
操作步骤:菜单栏——格式——点样式
(图01)
在这里我们可以看到默认<点样式>为第一个样式,如图02所示,此种显示模式在未选中点的状态下不易观察(如图03所示)。故将<点样式>的显示模式改为其他便于观察的样式(如图04所示)。(在建筑剖面图楼梯的绘制中常常会运用到DIV命令,其中就涉及有点样式的问题)
(图02)
(图03)
(图04)
2、补充【选项】op中<选择集预览>的设置
操作方法:如图05所示
操作步骤:op——选择集——选择集预览——分别勾选“命令处于活动状态时”、“未激活任何命令时”,显示效果如图06所示(当命令处于活动状态时,观察该建筑立面的外轮廓线会进行高亮显示)、如图07所示(未激活任何命令时,把鼠标放在该建筑立面的外轮廓线,其会进行高亮显示),
(图05)
(图06)
(图07)
当我们在复制填充图形的边框时,常常会误将填充图案一起复制。然而<选择集预览>的设置正是为其选择带来了便利。
在补充完上一篇教程CAD之提高工作效率篇(一)中的两个知识点之后,我们将进入本篇教程的主要内容,即CAD恢复、找回丢失文件的方法。
CAD恢复、找回丢失文件的方法:
方法1:图形修复管理器
操作步骤:文件——图形实用工具——图形修复管理器(在上一篇CAD之提高工作效率篇(一)中已介绍,在此不再赘述)。
方法2:图形修复管理器
操作方法,如图08、09所示,
操作步骤:直接键入命令“DRAWINGRECOVERY”,即可调出图形修复管理器。
(图08)
(图09)
方法3:直接在我们设置的自动保存文件目录中寻找recover文件。(在CAD之提高工作效率篇(一)中已介绍,在此不再赘述)。
方法4:bak文件的使用方法
操作方法:如下图所示
首先打开文件目录,观察我们此次所用的课件,文件夹中只有一个dwg格式的文件,如图10所示:
(图10)
接下来我们打开“sketchup56.com.dwg”文件,如图11所示:
(图11)
同时,我们删除建筑立面中首层的窗户,如图12所示:
(图12)
对文件进行保存后,关闭该文件,这时我们在原文件的目录中会发现增加了一个“sketchup56.com.bak”文件,如图13所示:
(图13)
这时,需要将“sketchup56.com.bak”文件的文件名以及扩展名进行修改,即“sketchup56.com-01.dwg”,如图14、15所示:
(图14)
(图15)
打开“sketchup56.com-01.dwg”我们可以发现,显示图纸绘制的进度是我们最后一次保存后的绘制进度。如图16所示:
(图16)
(小伙伴们可以自己尝试一下,当我们保存一次形成一个新的bak文件后,继续对当前的图纸进行一次任意命令的操作;同时,不对其进行保存,此时我们更改bak文件所得到的dwg文件是对该图纸进行最后一次操作之前的绘制进度。)
OK!那么本篇教程的主要内容就是这些,希望能对大家的学习有所帮助!同时,如果大家有哪些地方不懂的,可以及时的想我反馈,欢迎加入我们的QQ交流群:278687954 我会把相应的内容增添到我的教程中。后面的教程我们会涉及关于CAD(天正建筑)软件快捷键的设置、图层的使用以及其他能够提高我们工作效率的小技巧!
期待您的留言!

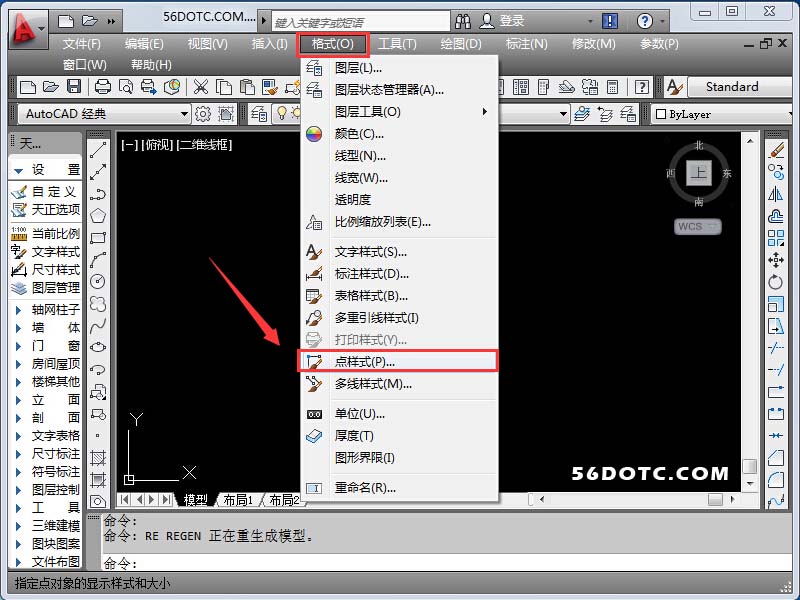
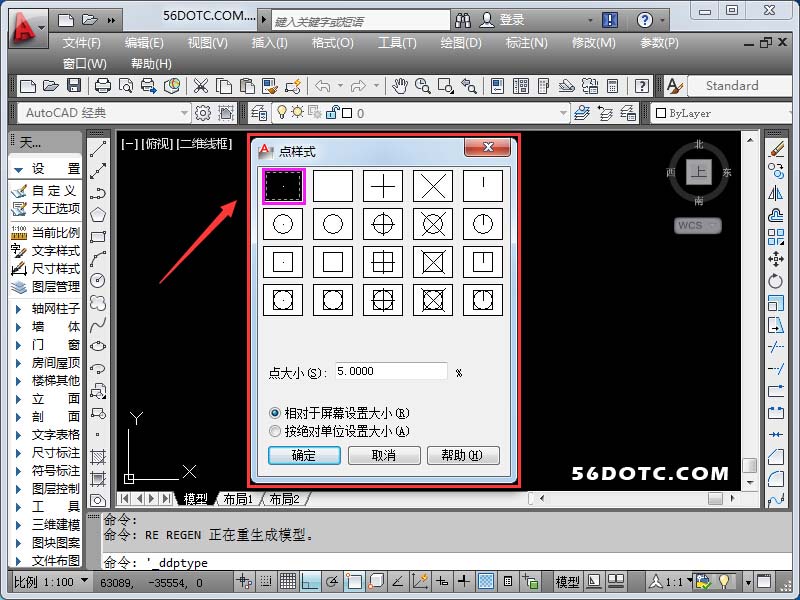
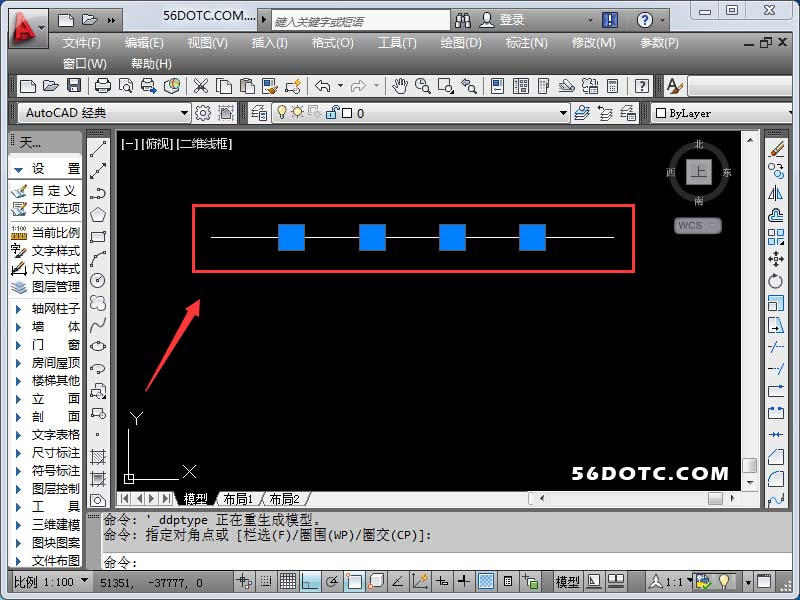
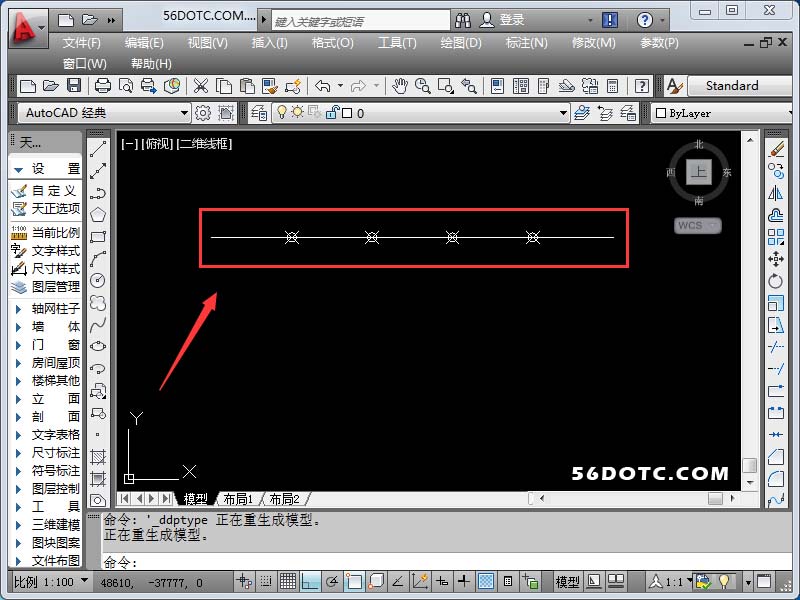
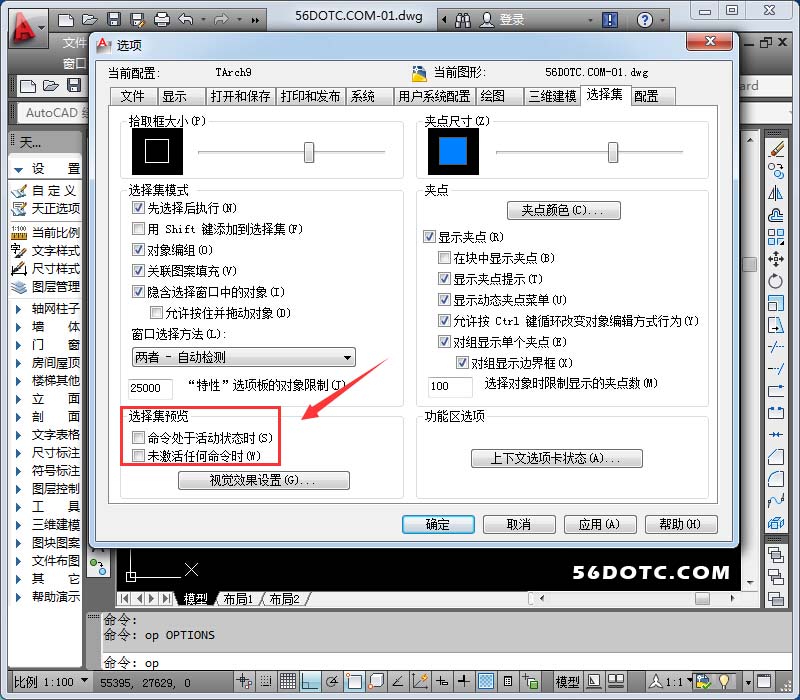
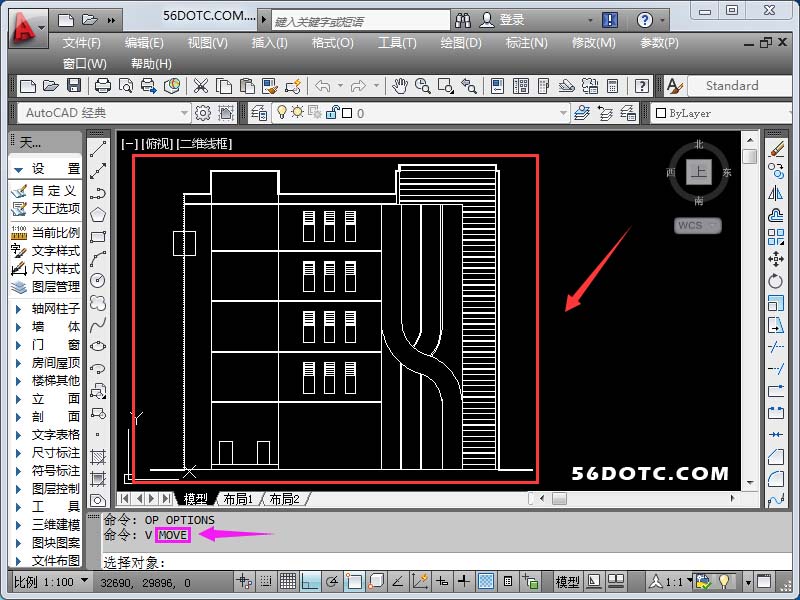
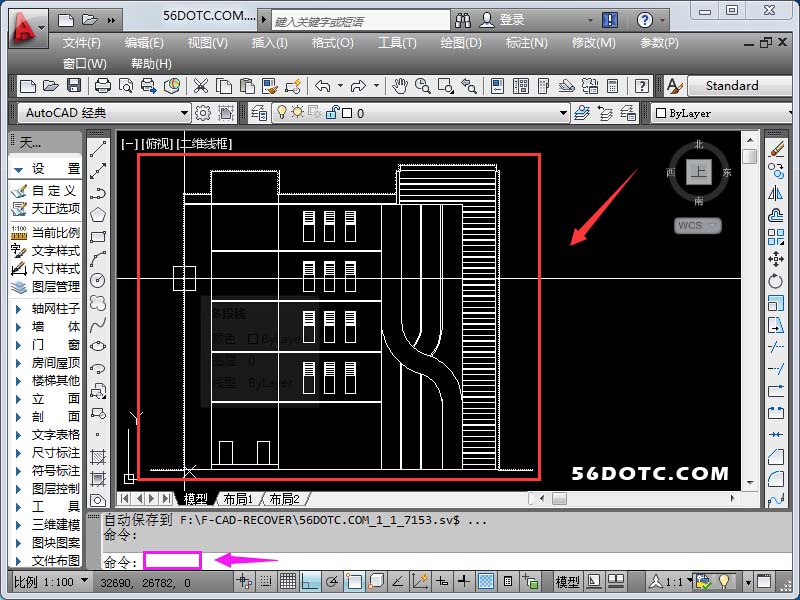
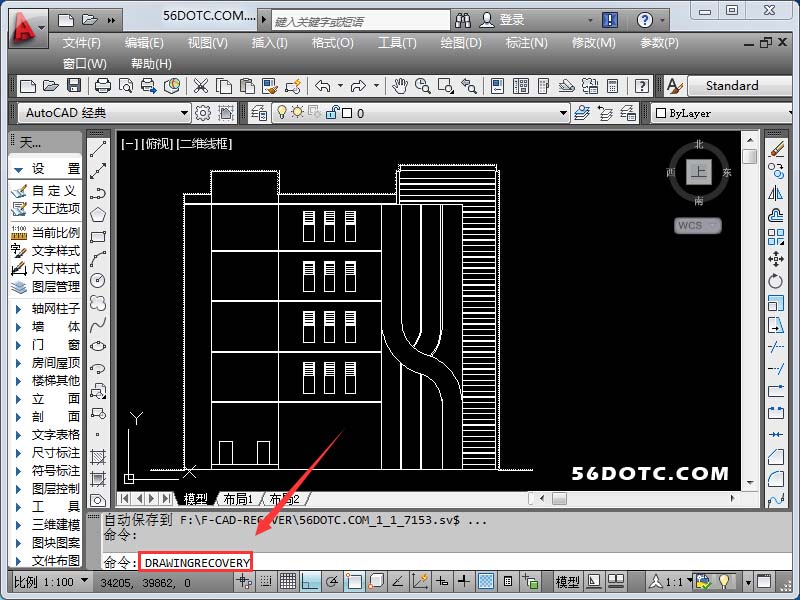
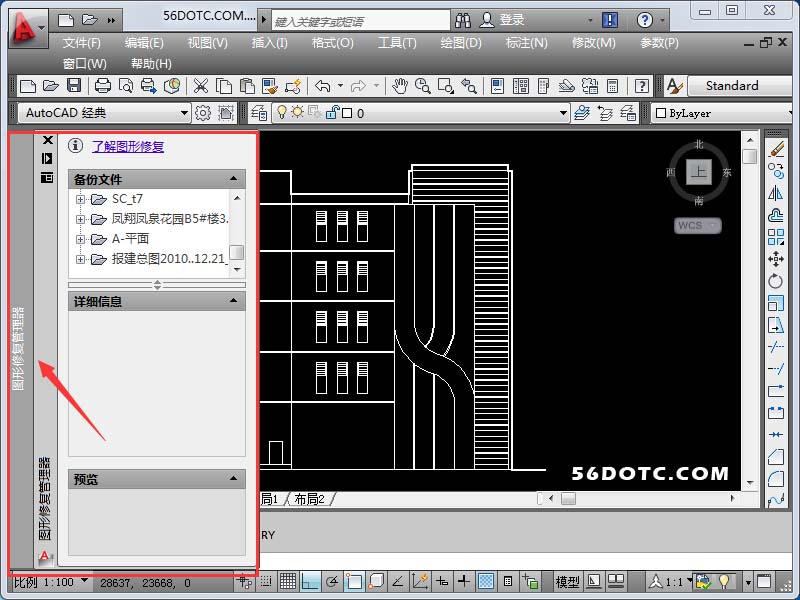
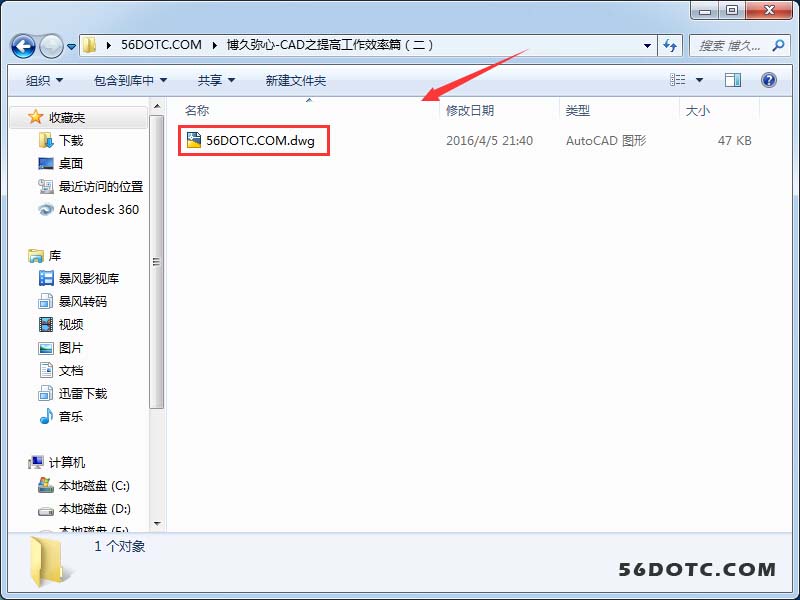
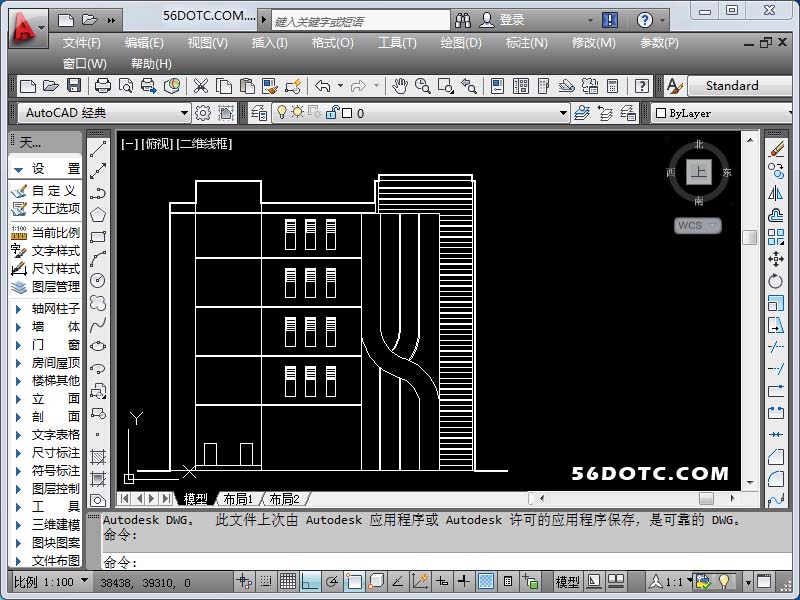
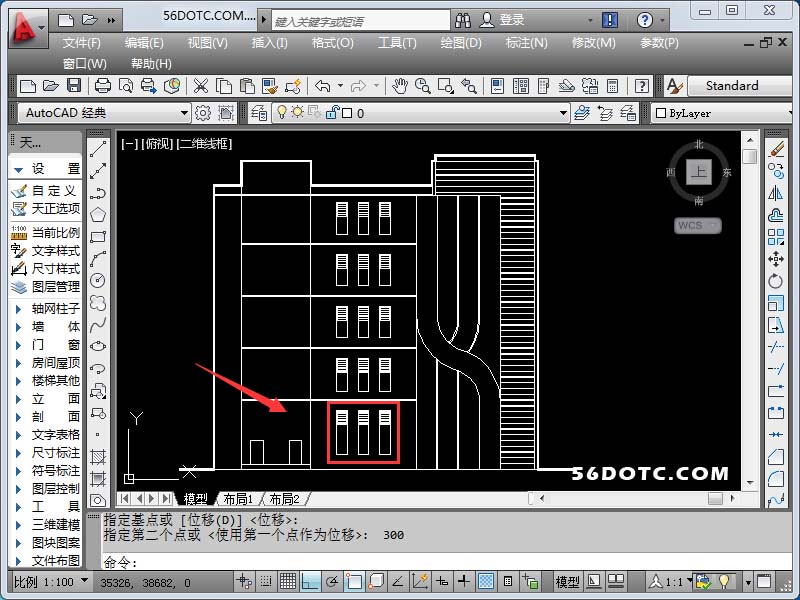
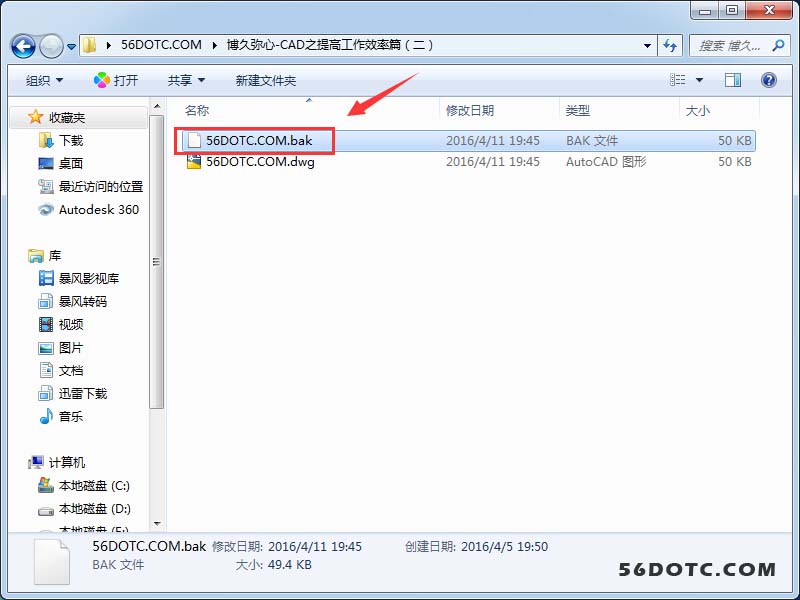
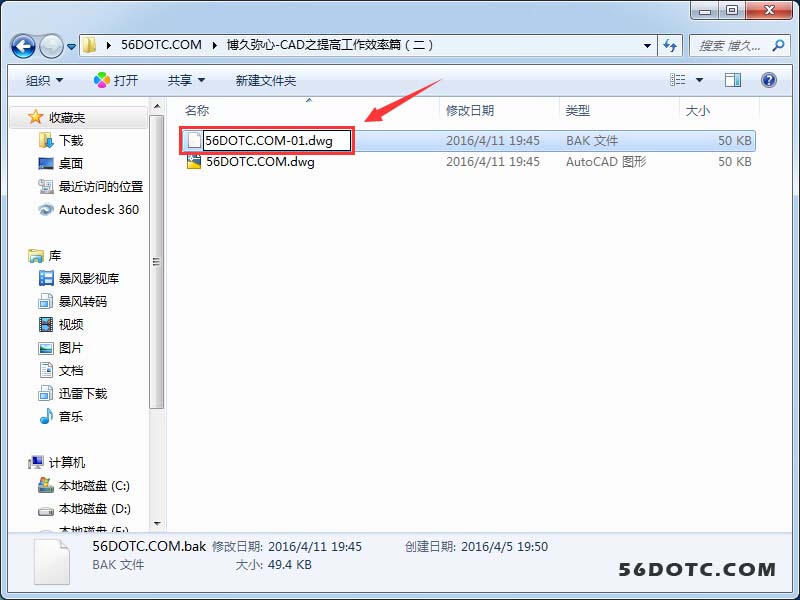
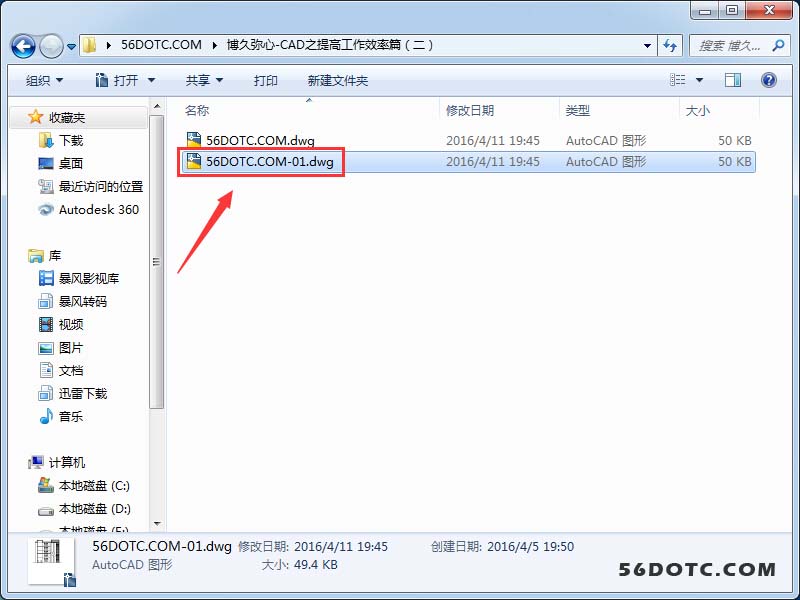
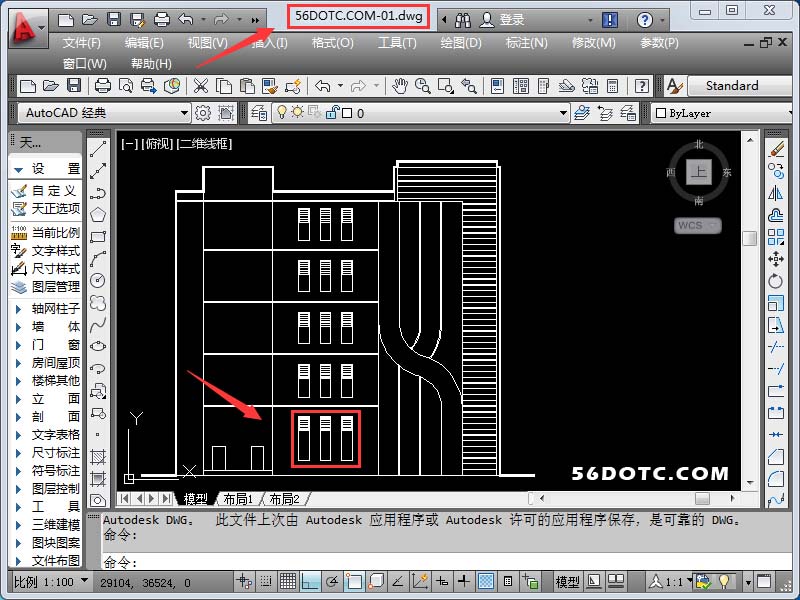





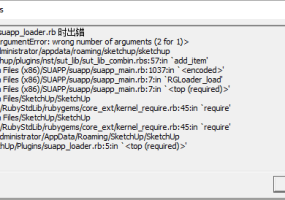


评论0